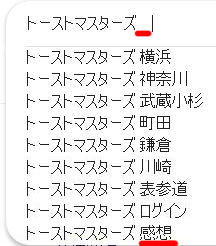みなとみらいトーストマスターズクラブのゲストの9割は、ウェブサイトでクラブのことを知って、見学にいらしています。そのため、
VPPRには「
英語のプレゼン・スピーチに興味がある人に、自クラブのウェブサイトに来ていただけるようにすること」=「
Google検索に表示されるようにすること」が求められます。
検索されやすくする工夫
1. タイトル
まず重要なのがタイトルです。タイトルは、「
どんなキーワードでGoogle検索する人に来てほしいか」に基づくのが鉄則です。タイトルにキーワードがなければ、Google検索でそのページがリストアップされることはありません。
このブログの「
メンバーの声」ページを例にすると、まず「トーストマスターズ」というキーワードを想定しました。そこで、Googleにアクセスして、検索窓に「トーストマスターズ」というキーワードの後にスペースを打ちました。
その結果、それらに続くキーワードがサジェストされました。
サジェストされるということは、そのキーワードがよく使われているということです。そこから記事の内容にあったキーワードを拾って、「
メンバーの声(トーストマスターズクラブの感想)」というタイトルをつけました。このようにして「トーストマスターズ 感想」で検索される方にご覧いただけるようになりました。
サジェストの代わりに、検索結果ページの一番下に現れる「
関連する検索キーワード」でも同様に人気キーワードを探し当てることができます。
Takeaways
- タイトルに入れたい単語をGoogleで検索してみて、関連する検索キーワードを使う
- タイトルに入れた単語を本文でも使う(タイトルにない単語を本文に散りばめても効果はない)
2. 検索向け説明(Bloggerの場合)
Bloggerで「
検索向け説明」とは、Googleなどで検索したときの検索結果の画面に表示される説明のことです。せっかく記事を書いても、ゲストの方に見てもらえなければ、メンバー向けの掲示板にしかなりません。より多くのゲストの方に見てもらえるように、Google検索に引っかかりやすくしておきましょう。
それには、記事の「
本文」と「
検索向け説明」には、ゲストの方が検索に使うであろうキーワードを含めたサマリーを入れます。(下図をクリックして拡大表示)
本文の冒頭に記事のサマリーを入れておいて、それを「
検索向け説明」欄にコピー&ペーストするのが簡単です。サマリーの文量は、「
検索向け説明」欄に4行程度が目安です。
3. パーマリンク(Bloggerの場合)
Bloggerで「パーマリンク」とは、URLのことです。Google検索には「
タイトル」「
記事(本文)」「
検索向け説明」「
URL」が整合しているほうが望ましいとされています。そのため、パーマリンクもタイトルに合うようにカスタマイズすることが望ましいです。
第249回例会のページを例にすると、パーマリンク(URL)末尾を
249th-meeting.htmlにカスタマイズしています。
デフォルトでは、タイトルに含まれる半角英数字から適当に自動パーマリンクが生成されます。タイトルに半角英数字が含まれていないと、
blog-post.html にされてしまいます。必ず
カスタムパーマリンクを設定しましょう。
4. 見出し(途中で区切りたいとき)
Bloggerの「
見出し」「
小見出し」「
準見出し」は、それぞれMicrosoft Wordの「
見出し1」「
見出し2」「
見出し3」のように使い分けることができます。適切に見出しが設定されているウェブページは、検索エンジン(Google)に解析されやすくなるため、インデックスされやすいと言われています。途中で区切りたいところで見出しをつけましょう。
また、
Bloggerでは、見出しごとに書式が設定されています。
見出しを規則正しく設定することで、
ウェブサイト全体の統一感と各ウェブページの読みやすさが生まれます。
見出しを使わずにバラバラに書式を設定すると非常に見た目が悪くなるので、個別に書式が設定されていたら、
余計な書式を削除しましょう。
見出しの設定方法
管理画面の本文で見出しにしたい行にカーソルを合わせてから、「
標準▼」メニューをスクロールして「
見出し」に合わせます。
見出しを設定しても、管理画面では書式が反映されませんが、公開画面では前述のように書式が反映されます。そのため、
見出しを設定した行には、それ以外の書式を設定しないように注意しましょう。
5. 既存ページの加筆よりも新規ページの追加
軽微な加筆・修正でない限りは、古いページにコンテンツを追加するのではなく、
新しいページを追加して、古いページからリンクを貼るほうが、検索効果が期待できます。前述のように、
Google検索ではタイトルが重要です。そのため、
タイトル数を増やすのが得策です。
また、日本語タイトルのページに英語の記事を追加しても検索効果はありません。
英語で検索する人には、英語タイトルの記事しか検索に引っかからないためです。英語の記事を追加するなら、同様に英語タイトルのページを追加しましょう。
せっかく手間を掛けて新しい記事を書くのなら、検索効果が期待できるように書きましょう。
知っていると便利なBloggerのテクニックも合わせてご参照ください。
Google Analytics
トーストマスターズクラブのウェブサイトの集客効果を測定するために
アクセス解析ツールGoogle Analyticsをチェックしましょう。